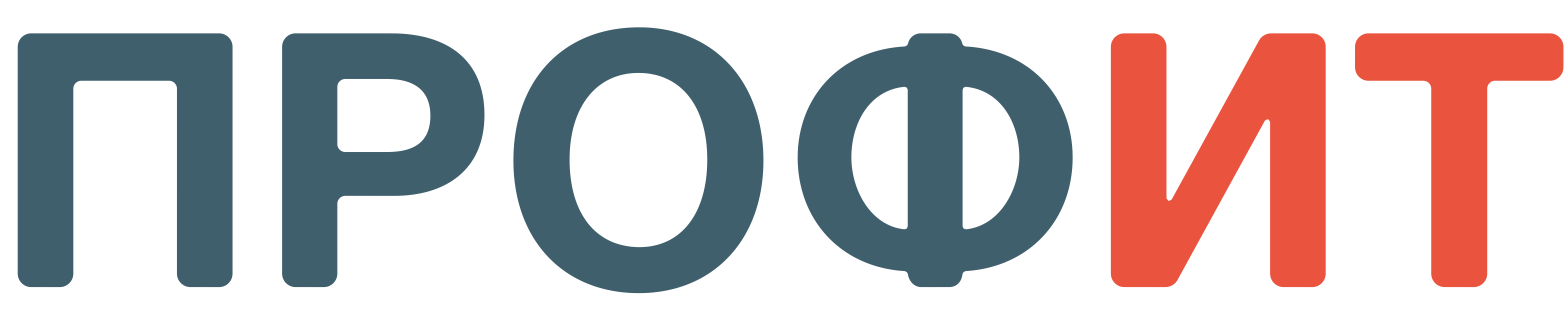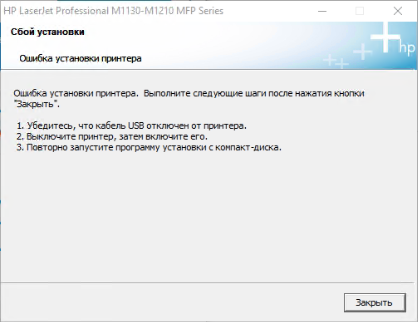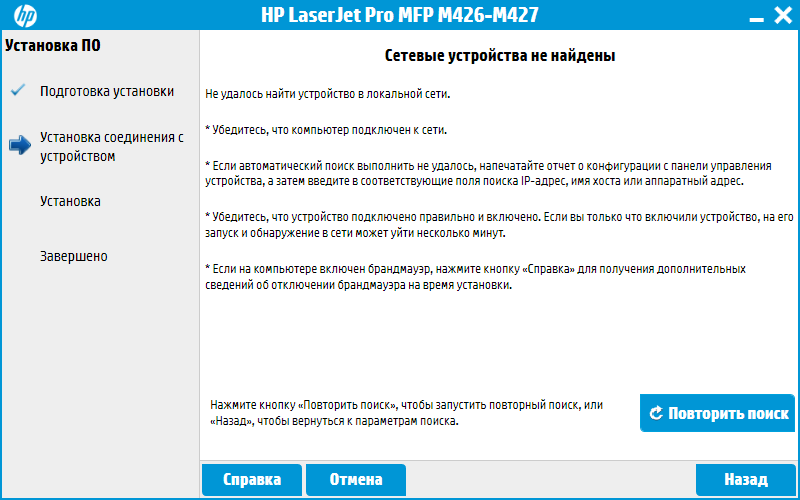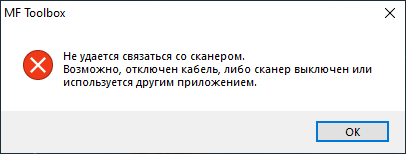МФУ Xerox печатает дополнительные листы при включении и печати документа
Некоторые МФУ Xerox помимо прямых заданий на печать, могут печатать также и не обязательные листы: лист с информацией о конфигурации МФУ – при запуске устройства, и лист с информацией о напечатанном файле (с именем пользователя, названием файла и датой/временем печати) – сразу после печати файла. Разберём, как отключить печать таких листов на некоторых моделях МФУ Xerox.
Как выглядит проблема и в чём причина?
При включении устройства Xerox, оно может печатать листы «Configuration report» – при запуске устройства, а также после печати каждого файла – лист с информацией об отправившем его на печать пользователе, о самом файле: путь и имя файла, дату и время печати (так называемый баннер).
Причина данного поведения МФУ простая: дополнительная информация. Лист с информацией об устройстве будет полезен системному администратору, который настраивает МФУ, а лист с информацией о напечатанном файле будет полезен в случае, если на предприятии ведётся контроль за тем, что именно и сколько сотрудники печатают.
Однако далеко не на всех предприятиях такое поведение МФУ необходимо, ведь если постоянно печатается много файлов, то на каждый такой файл будет дополнительно напечатана ещё одна, практически пустая страница, с информацией, которая, возможно, никому никогда не пригодится. А это – лишний расход бумаги и ресурса картриджа. В случае с печатью сотни файлов ежедневно, за рабочую неделю уйдёт пачка бумаги, что не есть экономически целесообразно.
Если ваше МФУ до этого не печатало таких листов, но внезапно начало, то причиной этому могут быть, по крайней мере:
- Обновление прошивки (в том числе автоматическое, если модель с доступом к Интернету);
- Ручной сброс настроек МФУ;
- Долгий простой устройства с отключенным питанием. Многие модели МФУ хранят настройки в энергозависимой памяти, требующей постоянного питания. В таких МФУ внутри находится элемент питания (часто литиевые заряжаемые "таблетки" CR2032 или подобные – они заряжаются, когда МФУ включено), с помощью которого микросхема памяти хранит конфигурацию устройства;
- Сбой в электронике, при котором часть или все данные о конфигурации устройства могут быть стёрты.
Хотим сразу уточнить: способы отключения печати отчётов могут варьироваться в зависимости от модели устройства, так как практически у каждой модели разная передняя панель, разный интерфейс настроек на экране устройства и разный вид веб-интерфеса. В данной инструкции главное – уловить суть, проявить немного терпения в поиске нужного раздела в настройках устройства, а так же в моделях с английским интерфейсом – хотя бы минимально знать английский язык, либо пользоваться переводчиком.
Некоторые изображения взяты с портала поддержки Xerox.
Способ отключения печати отчётов для сетевых моделей
Первым делом необходимо попасть в Web-интерфейс МФУ. Для этого нужно узнать его адрес и открыть его в браузере.
- Откройте на компьютере «Панель управления»;
-
- При отображении категориями (Просмотр: Категория в правом верхнем углу панели управления) найдите раздел «Оборудование и звук» и нажмите на «Просмотр устройств и принтеров»
- При отображении значками, перейдите в «Устройства и принтеры»
- Найдите нужное МФУ Xerox, нажмите по нему ПКМ – Свойства принтера;
- В открывшемся окне перейдите на вкладку «Порты». По умолчанию будет выбран использующийся порт принтера. Нажмите «Настроить порт»;
- В открывшемся окне найдите графу «Имя принтера или IP-адрес» или «Printer Name or IP Address». Оно будет выглядеть либо как IP-адрес (4 числа, разделённые точками, например 192.168.0.15), либо как строка, начинающаяся с «XRX». Скопируйте это значение.
- Откройте любой браузер (Google Chrome, Mozilla Firefox, Opera, Яндекс.Браузер или любой иной);
- В адресную строку браузера вставьте IP-адрес или имя МФУ, после чего добавьте в конец адреса символ «слэш» («/»). Таким образом в адресной строке должно получится что-то вроде: «192.168.0.15/» или «XRX1234567890/», после чего нажмите Enter;
- Вы попадёте на страницу Web-интерфейса МФУ Xerox.
Далее в Web-интерфейсе перейдите на пункт меню «Properties» (в горизонтальной панели сверху), после чего в левой части экрана перейдите в Services – Printing.
На открывшейся странице выберите раздел: «Device Start-Up Page» – отчёт при запуске устройства, «Banner Page» – отчёт о каждом задании печати.
В соответствующем разделе отключите функцию, выбрав пункт «Disabled» ("Отключено") или «Enabled» ("Включено") – если наоборот, хотите её включить, и нажмите кнопку Apply ("Подтвердить").
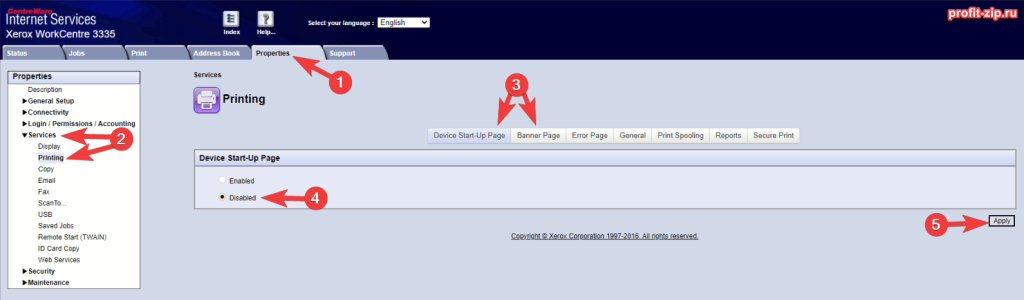
При появлении окна с запросом логина-пароля, введите пароль администратора устройства.
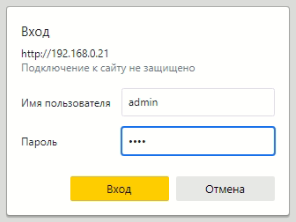
По умолчанию, с завода, логин – admin, пароль – 1111. Если до этого вы сбросили устройство, то пароль мог измениться на серийный номер устройства.
После корректного ввода логина и пароля, в окне их ввода должно появиться сообщение о том, что настройки успешно изменены.
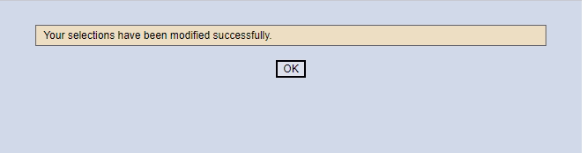
В некоторых МФУ Xerox этот параметр может быть в разделе Properties (1) – Services – Printing – General (2).
Параметр «Configuration Report» отвечает за печать отчёта о конфигурации устройства при запуске МФУ (3).
Параметр «Print Banner Sheets» (4) отвечает за страницы, выводимые после печати каждого файла. «Allow the Print Driver to Override» (4) – разрешает драйверу, установленному на компьютере, переписывать значение параметра «Print Banner Sheets», рекомендуем отключить.
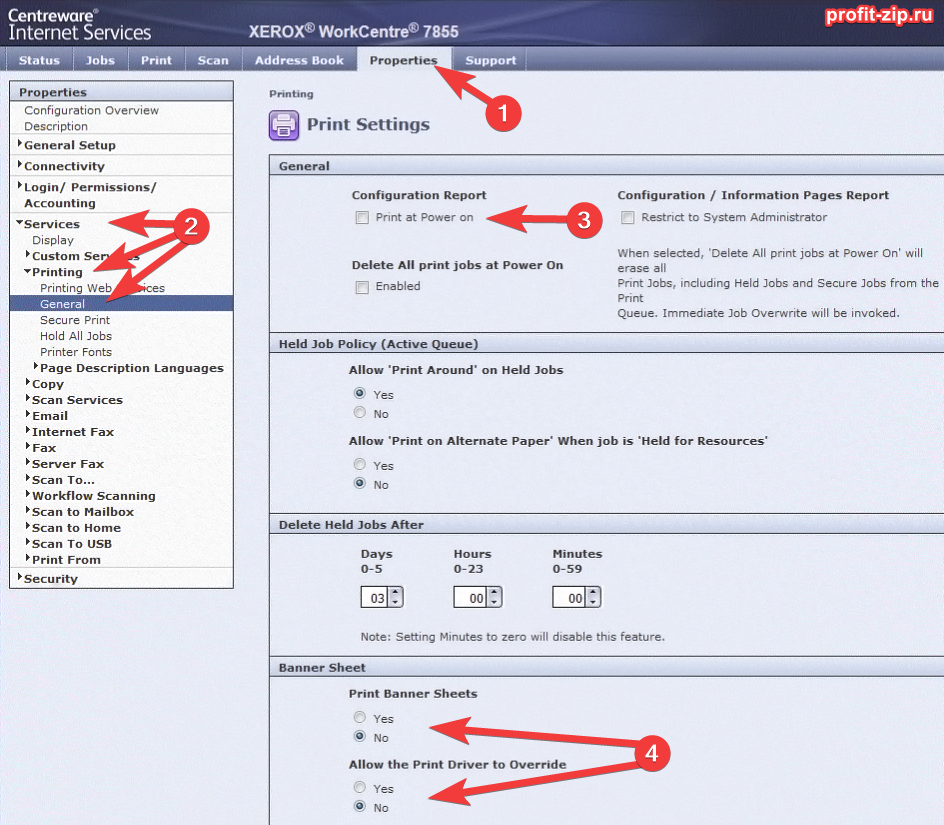
В обновлённом интерфейсе Xerox Embedded Web Service настройка печати баннеров может находиться в разделе System – Defaults and Policies – Print Banner Pages (переведите в положение Off).
После установки данных параметров, печать отчёта происходить больше не должна.
Способ отключения печати отчётов с устройства
У некоторых моделей МФУ Xerox настройки устройства могут располагаться внутри другого пункта меню, который обычно называется "Статус устройства". Для перехода в раздел статуса устройства, у многих устройств Xerox есть специальная физическая кнопка на передней панели устройства. Выглядит она как прямоугольник с буквой «i» внутри и косой чертой слева (выглядит примерно так:  ). У некоторых моделей такой кнопки может не быть: например, у устройств с небольшой передней панелью, на которой располагается лишь две-три кнопки и сенсорный экран.
). У некоторых моделей такой кнопки может не быть: например, у устройств с небольшой передней панелью, на которой располагается лишь две-три кнопки и сенсорный экран.
Одним словом: сначала необходимо найти раздел "Статус устройства" ("Machine status") или "Настройки устройства" ("Machine setup"). При этом "Настройки устройства" могут быть дочерним пунктом в разделе "Статус устройства", то есть сначала нужно перейти в "Статус устройства", а после – в "Настройки устройства".
Иногда данный раздел может быть закрыт паролем. Для входа в него может потребоваться пароль администратора (обычно это 1111, 3500, 4000 или серийный номер устройства).
Далее обычно варианта три:
- Настройки печати отчётов могут располагаться непосредственно в разделе "Настройки устройства" и могут называться как: "Configuration report" ("Отчёт о конфигурации"), "Conf. Page" ("Страница конфигурации"), "Banner" и подобные варианты;
- Также эти настройки могут находиться в настройках устройства, в отдельном разделе: «Reports» ("Отчёты");
- Эти же настройки могут находиться в разделе «Tools» ("Утилиты", "Инструменты")
Отключение печати баннера в драйвере
Причиной печати баннера также может быть и настройка драйвера, который говорит МФУ, что баннер нужно будет напечатать.
Убрать печать баннера можно в настройках драйвера. Для этого перейдите в Панель управления – Устройства и принтеры, нажмите по необходимому МФУ Xerox правой кнопкой мыши и нажмите «Настройки печати».
Перед вами может появиться как минимум два варианта окна настроек МФУ Xerox: с оранжевой шапкой или без неё.
В случае, если у настроек драйвера сверху оранжевая панель с логотипом Xerox, нажмите на зелёный значок в нижней части окна слева и в появившемся окне поставьте галочку на параметре «No Banner Page». Сохраните настройки.
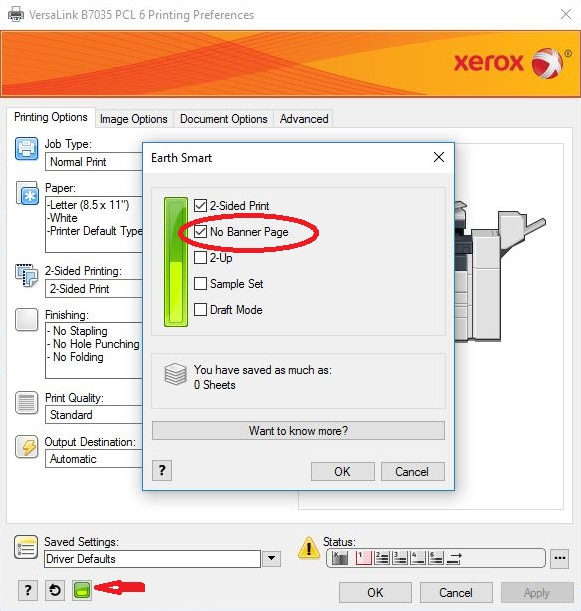
В случае, если окно настроек драйвера – без оранжевой панели сверху, перейдите на вкладку «Advanced» и установите параметр «Banner Sheet» как «None», после чего нажмите «OK».

После сохранения настроек, печать баннера должна отключиться.
Надеемся, информация оказалась для вас полезной.
- Комментарии